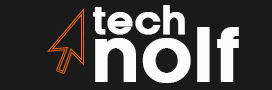3 methods to reset your graphics drivers
Method 1: Reset with Display Driver Uninstaller
The program we will be using for this method is called Display Driver Uninstaller. The program works by scanning your computer’s drivers to see which ones are working properly and which ones need updating or repairing. After that, it then allows you to uninstall the driver in its entirety with a few simple clicks of a button. If an update is available for your card, Download Drivers will launch automatically and bring up the download page, allowing you to select the version of the driver you need.
To reset your driver with this method, simply download the software and install it on your computer. Once installed, launch the program and follow the steps listed below:
Step 1:
Click on ‘Clean and restart’ at the bottom of your screen to start a scan for all devices connected to your PC that have driver installed.
Step 2:
After a few minutes, all drivers that have been identified by DDU will be displayed in a new window showing which ones are currently enabled or disabled (default). Select each driver one by one and click the ‘disable’ button on the left of your screen.
Step 3:
Click on restart to complete driver uninstallation, which should take a few seconds.
Read More: What Is A Membrane Gaming Keyboard? A Brief Overview
Method 2: Uninstall Unnecessary Drivers Manually
If you prefer to uninstall graphics drivers manually, then follow the steps below:
Step 1:
Go into the Windows device manager by opening ‘My Computer’. Right click on ‘Computer’ and select ‘Manage’. On the next window, go to ‘Device Manager.'”
Step 2:
Identify which hardware is your main display (such as VGA compatible controller) and right-click on it. Click on “Properties” at the bottom of your screen. If multiple displays are detected, identify each one of them separately.
Step 3:
Select the “Driver” tab to view a list of all drives associated with this device. This list will include drivers for your graphics card, motherboard chipset and more.
Step 4:
Select the driver from this list and click on “Uninstall” in the top right corner of your screen. When you see a message asking if you want to remove a driver or not, select “Yes”.
Step 5:
After clicking yes, the process of deleting any existing drivers should begin immediately. This may take a few minutes, so be patient! Once completed, restart your computer and check if there is any improvement in performance. If all went well, you should notice no problems whatsoever with display glitches or other issues that might have been present before attempting this fix.
Method 3: Use Profile Inspector Tool
The program works by scanning your computer’s drivers to see which ones are working properly and which ones need updating or repairing. After that, it then allows you to uninstall the driver in its entirety with a few simple clicks of a button. If an update is available for your card, Download Drivers will launch automatically and bring up the download page, allowing you to select the version of the driver you need.
To reset your driver with this method, simply download the software and install it on your computer. Then, run the program and it will automatically detect your computer’s hardware. Click on “Manage 3D Settings” to see a list of all installed drivers. Uninstall the driver by making sure that there is no check mark next to its name.
Solution of problems
When you start experiencing the problems indicated above, it is best to restart your system. If this does not work, try resetting your graphics driver using the steps detailed below:
- Uninstall/Remove the drivers and install them again.
- Refresh installed graphics drivers from device manager.
- Restore windows 10 display settings to default.
- Reset windows update components and check for updates again.
- Run hardware diagnostics tests on your computer, if any installed in your laptop/pc or something that can help, my note: Maybe add information about which diagnostic tools one can use.
- Run power troubleshooter (my note: should add information about what this power troubleshooter does).
- Rollback to a previous version of windows.
- Refresh/Restore display adapter drivers using device manager.
- Update the graphics card driver manually from the manufacturer’s website.
- Reset Windows 10 PC.
- Reinstall Display Driver in Safe Mode with Networking. Add information about installing the display driver in safe mode.
How to manually reset drivers?
You do not have to wait for your operating system to detect an error, as you can manually restart your driver. To restart graphics driver manually, you can use the keyboard shortcut Win + Ctrl + Shift + B. You shall notice that the screen starts flickering, there is a beep and everything is back to normal.
How to restart?
Press the key combination Win + Ctrl + Shift + B and reopen my application without me having to shut down or reboot (restart) my PC first. It’s easy and fast and should be done as soon as you experience any computer freezes.
This process restarts the graphics subsystem and should remain reactivated after a reboot. If nothing else works, it is best to restart your computer anyway using this key combination without waiting for Windows to detect that the GPU has stopped responding and then force a shutdown itself (using Win + Ctrl + Delete).
- Press Windows+Ctrl+Shift+B simultaneously on your keyboard to restart your driver manually.
- A blue screen appears with written “Your PC ran into a problem and needs to restart”.
- The PC restarts and you’re done.
The process is automated by the operating system so that the graphics driver stops responding to your application or game not working properly. Windows can automatically restart your graphics driver without any external interference, however, it will only do so after 10 minutes of unresponsiveness. Your system shall remain running smoothly with no more computer freezes. You should apply this method when you experience an unresponsive GPU situation during playing high-end games at very good frame rates (over 60 FPS) on Windows 10.
The graphics card is a piece of software that allows the computer to communicate with its monitor, keyboard and mouse. It can be installed on any PC as long as you have an open PCI-E slot available. The drivers also ensure that all data from your games display correctly on your screen, so it’s important to install these properly before running a game for example.
Conclusion
Resetting graphics driver can be an optional solution if you are trying to fix problems with your PC after upgrading your display card or switching displays between multiple monitors. They will provide necessary assistance for free; however they may charge some fee (up to $10) for installation CD requests.