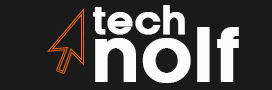DVD player with HDMI output
Before doing anything, make sure to check your DVD player so that you know what types of video connections it comes with. If you bought the DVD player not too long ago, it likely comes with an HDMI output. If this is the case, follow these steps to connect it to your TV:
- Check whether your DVD Player has an HDMI output. It should say something about “HDMI Out” or “Digital Video Out”. If there’s no mention of HD then your DVD Player doesn’t have a Digital Video Out connection which will mean you’ll need an analog connection.
- Connect one end of the HDMI cable into the HDMI Out on the back of your DVD Player.
- Connect the other end of the HDMI cable into one of the HDMI In ports on your TV. If you have more than one HDMI input, it really doesn’t matter which one you choose.
- Check for a colored label next to each HDMI port on your TV, if there is a label it should indicate which number port that particular connection is assigned to. For example, let’s say that HDMI 7 was chosen for this type of connection. That means throughout the rest of these steps when I tell you to press ‘Input’, that refers to selecting a signal from any source plugged into HDMI Port 7 on the back of your TV (for example, Input- HDMI 7).
- Press your TV’s ‘Input’ button until the HDMI 7 label appears on screen. This tells you that the connection is properly made and you should see the DVD Player menu appear on your TV. If instead all you see is snow or static, then try plugging it into a different port (keeping in mind there may be an analog connection to be made instead if no digital ports are available).
Note: Some DVD Players will also have RCA connections (red/white/yellow) usually referred to as Analog Video Out. These should only be used if your DVD Player has no other options.
How to connect DVD player to smart TV?
- Connect one end of the red/white/yellow composite video cable into the Analog Video Out on the back of your DVD Player.
- Connect a second composite video cable to one of the composite In ports on your TV (same as colors- Red, White, Yellow).
- Press your TV’s ‘Input’ button until the proper port appears on screen.
Note: If you have a surround sound system or other device that requires an Optical Audio connection, then follow these steps:
- Connect one end of the optical cable to the Optical Audio Out on your DVD Player.
- Connect a second optical cable to one of three, OPT AUDIO(red) on the back of your TV or to your surround sound system.
- If you have a combination DVD Player/Surround Sound System, connect the other end of this cable to your Surround Sound System’s Digital Audio In connection.
Modern DVD Players
Most modern DVD Players also have an HDMI output. It doesn’t hurt to try using that instead if it seems like you’ve tried everything else. Connect one end of the HDMI cable into the HDMI Out on the back of your DVD Player. Plug in the other end into any open port on your TV labeled “HDMI” (same as colors- Red, White, Yellow). Press Source/Input until you see “HDMI 1” appear on screen. If this doesn’t work, check your TV owner’s manual to see if it has any special instructions for connecting devices with no HDMI ports.
Read More: How To Connect PS4 To TV? How Can You Connect Your PS4?
For high definition television
If you have a high-definition television, then try the “best” connection before moving on to analog connections. It should be labeled as Component Video or YPbPr on your DVD Player menu. You may also need to turn off processing options like sharpness and noise reduction since they can interfere with how good the image looks through these types of connections (not all televisions do this).
For older DVD players
Some older DVD Players will come with S-Video connections. This type is similar to the composite video connection except that it uses one cable instead of two separate connections. You will need a special cable to make this type of connection, so if you have one with an S-Video port on each end then it is ok, otherwise, follow these steps:
- Connect one end of the yellow/white/red S-Video cable into the S-Video Out on the back of your DVD Player.
- If you’re using a TV that has only one input for all three colors (yellow/white/red), simply connect.
If TV uses separate In ports for each color, follow these instructions instead:
- Press source/input on your TV remote until you see “S-Video 3” appear on screen. This is the in port for yellow/white/red S-Video connections.
- Connect a second S-Video cable from the other end of the first one into that In port. Press source/input on your TV remote again.
- If it didn’t switch over to S-Video 3 immediately, press it a few more times until you do see this happen. You should now be able to play DVDs using colored lines instead of black and white snow.
Functions of modern DVD players
Some modern DVD Players will come with an HDMI connection as well as another type such as digital or coaxial audio ports. To use these extra options, connect one end of the coaxial cable to your DVD Player’s “digital audio out” port. Connect the other end into your TV or surround sound system. Press source/input on your TV remote until you see “Digital Audio 1” appear. Press it again if it didn’t switch over immediately.
Frequently Asked Questions
- Is it tough to connect DVD player with the smart TV?
No, absolutely not. It is very simple and easy to connect the DVD player with your TV. Just follow the instructions and DVD player will connect easily.
- What is the cost of DVD player?
The average cost of DVD player is $150. Actually it is available in different prices. It depends on you that you will prefer.