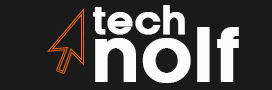Changing your Chromebook password means changing your Google password, since your Chromebook password is the same as your Google password. Any device logged into your Google account, including your Chromebook, can change your password.
Chromebook password
Your Chromebook password and your Google password are the same. You can change this password on any browser just as you would with your Google account, by following these steps:
- Click on the time next to your username in the upper right side of the screen.
- Select “Settings” from the drop-down menu.
- Scroll down to “Manage People” at the bottom of the settings page, select it, then click on “Add Person” below that section.
- Fill out all of your information (phone number is optional).
- Click next until the final step appears; then click on “Change Password” under Signing into Your New Account.
- Enter your new password, confirm the entry, and press “Change Password” one last time.
- Click on the link at the bottom of the page that says “Manage Person”.
- Select ‘Remove this person’ if you wish to delete it from your Chromebook account.
- Your changes should now be complete.
Change Password On Chromebook
Since the passwords are one and the same, changing your Google password with a device other than your Chromebook changes your Chromebook password, which can have some unintended consequences.
When you use your Chromebook to change your password, the Chromebook automatically syncs with your Google account. The new password becomes active immediately. So whatever account you used to sign in to the entry point from which you changed your password on a non-Chrome OS system will no longer be authenticated by Chrome OS after it is synced with Chrome OS unless you add an authentication application that supports importing of credentials from a CSV file or if you have already added such an app before changing your password using a non-Chrome OS system.
How to add new chrome?
You can add a new Chrome device or a Windows PC to your account by going through the “You’re logged in with a temporary password” message. If this is not an option for you, use other authentication apps that support importing of credentials from a CSV file so that it will be enabled on Chrome OS as well after signing in again using any of these authentication apps.
How to change password using non-Chrome OS system?
If changing your Google password using a non-Chrome OS system has been done out of necessity because you have lost access to your Chromebook (and there was no other viable way), and if you cannot use the second method mentioned in the previous paragraph, then you will need to avoid using that particular account until you do it from your Chromebook again.
Procedure
After changing your password on a non-Chrome OS system, if you can no longer sign in to Chrome OS with your temporary password (which is only valid for 30 minutes), restarting your Chromebook should clear it instantly and allow you have signed in to Chrome OS using an authentication app before you changed your Google password then the following steps will help fix your Chromebook password. You can go these steps if your Chromebook is affected by this issue to the point that it is unusable because of the changes made due to changing your Google password with a device other than your Chromebook.
Read More: How To Free Up RAM On Mac? Step-by-Step Instructions
How to logging in after changing Chromebook password?
If you have a Chromebook and simply cannot remember your password, it is probably time to reset your device. In this article we will guide you on how to reset the machine as well as giving some information on logging in after you’re done changing your password.
Resetting Your Chromebook
This process is easy but it will erase all of your settings and data from the device, essentially turning it into a new laptop. To reset your device, first turn it on by holding down the power button. Next press CTRL+D which will bring up a prompt similar to the one below:
- Chrome OS Verification code for this computer or Recovery Media needed. Enter verification code or insert recovery media Continue with defaults, Power-wash.
Logging in After Changing Password
Once you are done with the reset, turn it on and hold down CTRL+H to bring up a screen that says “Please Enter Your Username” Enter your username then press enter to get started.
How to change password?
Next if you want to change your password follow these steps:
- First sign into Chrome OS by inserting the recovery media (USB/SD card), or if you pressed Continue without verifying, type ‘localhost’ in the computer’s bar followed by pressing CTRL+ALT+F2.
- Login using ‘Chronos’ as username and no password will be needed, so simply hit Enter after typing each time.
- Change your password by typing ‘password’ and following the prompt.
- This will allow you to enter a new password.
- Re-enter it one more time when prompted, then press Enter again to have your Chromebook restart with your new password.
- You can now remove your recovery media or in case that you pressed Continue without verifying in the previous part of this guide , simply follow these steps: Type “localhost” in computer’s bar followed by CTRL+ALT+F2 Type Chronos as username and no password is needed so hit Enter after typing each time In Settings menu go to Advanced settings > Powerwash Restart device when last step is done Once done powering on, login using your old credentials After this you should be able to change your password and sign in successfully.
Is my Chromebook password the same as my Google account?
When you set up your Chromebook for the first time, you’ll be prompted to sign in using your Google account credentials. This means that your Chromebook password is linked to your Google account. So, if you change your Google account password, your Chromebook password will also change. This is done for security purposes so that your Chromebook and Google account are both protected by the same password.
How to change your Chromebook password?
To change your Chromebook password, you’ll need to change your Google account password. This can be done by visiting the Google Account Settings page and following the steps to change your password. Once you’ve changed your Google account password, your Chromebook password will also be updated.
Why it’s important to keep your Chromebook and Google account passwords secure?
It’s important to keep your Chromebook and Google account passwords secure because they contain sensitive information. Your Google account password gives access to all of your Google services, including Gmail, Google Drive, and Google Docs. Similarly, your Chromebook password gives access to your Chromebook and all the files and data stored on it. Therefore, if your passwords fall into the wrong hands, your personal information could be compromised. To keep your Chromebook and Google account safe, make sure to create strong, unique passwords and enable two-factor authentication for extra security.