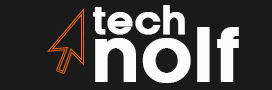Typically, laptop mice are touchpads that allow the cursor to be moved around the screen by dragging your fingertips. Using the mouse, you can perform a wide range of functions, even if you do not have a keyboard. Occasionally, our mouse gets locked and stops responding by accident, which is very disturbing.
How to unlock the laptop mouse?
Simply hold the down “FN” key and touch or click anywhere on your laptop trackpad. This will unlock your laptop mouse right away. If you’d like to enable tapping with taps enabled as left-click by default, simply tap twice instead of once while holding the “FN” key. Now, each new tap will trigger a left-click instead of a right-click. When enabling tapping is not working anymore then try this method. With your laptop open, press the “FN” key and hold it down while you also press F7. This will allow each new tap to function as a left click by default.
How to restore the functions?
To restore the default functions of the mouse buttons, repeat this process while holding down “F7.” Now all new taps will function as right-clicks again. In that case, simply restart your device and follow these steps once more.
Step by step guide
Some laptops have a tiny pinhole on the underside of the laptop and inside this hole there is a tiny switch. This can be used to reset the mouse pad. To use it:
- Turn off your computer.
- Unplug all USB devices from your laptop, unplug power.
- Turn over your laptop and locate pinhole just next to where you plug in your AC Adapter or at least find out which way around it needs to go (positive side facing up i.e. closer to screen). This tiny pinhole may be marked with a small arrow or triangle pointing up. If you cannot see anything – apply pressure with smaller needle or paper clip until you feel a very gentle click as underneath button pops out slightly.
- Insert a needle or paper clip into the hole and gently press down. You should feel another click as button pops back in. If you hear a beep then try to start up your laptop, there is some other hardware fault with your Laptop, if not, move on to next step.
- Start your computer as normal.
- Check whether this fixed the cursor issues by moving it around or typing for a while.
Read More: AM4 Motherboards: Which Are The Best AM4 Motherboards In 2021
This may seem obvious but it’s worth checking first
Make sure that all USB devices are disconnected from your laptop completely (external mouse especially). If you recently had a scanner attached, a MIDI cable plugged in or any other external drives connected, switch them off at their power switches and unplug them before you switch on your laptop.
What to do if mouse is still not working?
If the mouse pad still won’t work, check that the scrolling function is not switched off. On most laptops this can be found in your mouse preferences/settings (see below), but it may occasionally only be activated by pushing a button (top right of touch pad). Check and make sure this is switched on if necessary.
Setting and management
Some laptops also have a small sensor in the bottom-left part of the touchpad which stops working when there’s too much interference. This seems to happen with static electricity, for example after taking clothes out of the washing machine or dryer. To get around this try slightly shifting your position to avoid static build or encase it in an anti-static bag for a short while.
Ensure that you have adequate room under your desk for the strong magnetic field from the part of the laptop where the disk drive is located (wherever that may be). Make sure there isn’t an object or paper clip stuck underneath your mouse pad or catch it and you’ll keep clicking and swiping on thin air.
For window XP
For those with Windows XP, if you have a USB mouse, formatting the laptop with just the OS installed may resolve this problem. This is because all devices are set up properly by default.
For laptops that have function keys along the top, some of these keys are reserved for special functions depending on whether they are pressed on their own or in conjunction with another key. A common function key often discovered to be linked to the touch pad is FN+F7 so try pressing this combination first, it will turn your touch pad off and back on again.
Uninstall or reinstall applications
Finally, try uninstalling and re-installing any applications that may interfere with the touch pad software (such as those installed for an external mouse). These will need to be done one at a time and then tested before moving on to the next application. Do not uninstall all of them in one go. You can find out which applications correspond with what software by looking through the ‘Add/Remove Programs’ section of ‘Control Panel’ or by trying them all in turn and looking for a change when you re-boot.
If these steps don’t work, there may be something wrong with the pad itself: It will need replacing and this is best done in person at an authorized repair store (such as their local dealer).
Upgrading the window XP
If the touch pad has been upgraded from Windows XP to Vista, it could be worth checking if your drivers are up to date under Device Manager>Mice and other pointing devices>Synaptic pointing device>Driver>Update Driver. If they are not, make sure you get these from the manufacturer website.
Similarly, some users have experienced success going up one level in Control Panel to System > Hardware >> Device Manager>Mice and other pointing devices>(right click on the touch pad)>Properties>Driver tab>Update Driver button. This has to be done separately for each user account if you have more than one.
Reinstall window XP
If all else fails, try reinstalling Windows XP; this will wipe everything including your data but should fix any software or driver problems. Again, this needs to be done in person at an authorized repair store with their own cd copy of the OS.
Hardware problem or virus
Finally, if none of these steps work it could mean either a hardware problem or a virus has taken hold of your laptop and it may need reformatting to fix. Reformatting will erase everything on the hard drive including your data so make sure you back things up before attempting this solution. However, viruses are rarer in XP than they were in Windows 2000 and 98/ME so reformatting is unlikely to be necessary you know there has been some installation on the machine that is causing this.
Troubleshooting Touchpad Issues
When encountering persistent touchpad problems, it’s essential to troubleshoot effectively to restore functionality. Start by checking for physical obstructions or interference, ensuring the touchpad sensitivity settings are optimized, and updating system software and drivers.
Performing a system restart can often resolve temporary glitches, while checking for external factors like static electricity or magnetic interference is crucial. For more advanced issues, consider reinstalling or updating the operating system, and if necessary, contact the laptop manufacturer’s support for hardware diagnostics and repair.
By systematically addressing touchpad issues, you can ensure smooth and efficient operation of your laptop’s primary input device.
How do I turn my touchpad back on?
If the touchpad on your laptop suddenly stops working, it can be frustrating, and you may wonder how to turn it back on. The first step is to check if you have accidentally turned it off. Many laptops have a function key that disables or enables the touchpad. Look for the function key that has a touchpad icon on it and press it. This will toggle the touchpad on and off.
If the touchpad is still not working, you may need to check your laptop’s settings. Go to the Control Panel and look for the Mouse or Touchpad settings. Here, you can enable or disable the touchpad and customize its sensitivity and other settings.
In some cases, the touchpad driver may be outdated or corrupted. To fix this, go to your laptop manufacturer’s website and download the latest touchpad driver for your model. Install the driver and restart your laptop. This should fix any issues with the touchpad.
If none of these solutions work, there may be a hardware issue with the touchpad itself. In this case, it’s best to contact the laptop manufacturer’s customer support for further assistance.