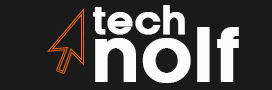One of the most common problems Macs experience over time is less free space on their hard drive/SSD. However, they also suffer from a lack of RAM – random access memory. For many people, the most frustrating part about this problem is that Apple doesn’t allow you to easily see how much RAM you have available, and how much of it is in use.
This article will show you how to determine the amount of RAM on your Mac, and make some suggestions on how to free up more of it if needed.
Follow these steps:
- You can check how much RAM you have by clicking “About This Mac” under the Apple menu in the top left corner. If you click More Info… instead, you’ll open System Profiler with information about your CPU, hard drive, battery etc., but not about RAM. If there is no entry for Memory at all under Hardware or Memory in System Profiler’s sidebar (click on View > Show/hide), then you don’t have any memory installed – not even temporary memory used by virtualization. There are two ways to find out how much memory you do have:
- Launch Activity Monitor (under Applications/Utilities), choose Window > “All Processes” (or ⇧⌘2) and then click on the Memory label in the window’s toolbar – it will show you your total RAM capacity. But be aware that this number doesn’t give you an accurate picture of your current situation, because it includes all RAM installed in the system, some of which is not available at any given moment (for example e.g. graphics card or PCI Express SSDs).
- There are several things to look for here: if Available is about to fall below your usual usage pattern, then you shall start freeing up memory.
- Launch Activity Monitor, click on the Memory bar in its window’s toolbar and click “All Processes” (or ⇧⌘2) – all RAM will be shown, again with some non-available entries. You can now scroll down to see how much of it is used by each process, though this will only give you an estimate at best since Activity Monitor doesn’t know about individual processes’ working set size etc., but only their total memory footprint. This overview also includes other devices connected through Thunderbolt e.g. graphics cards or PCI Express solid state drives that actually use system RAM as their own dedicated VRAM etc.)
More Steps for Cleanup Memory
An easy way to free up memory is by relaunching apps that you don’t use frequently. How much an app uses depends on what it does, but in many cases this will give you several hundred MB right away. A more advanced method of freeing up RAM is by purging your system’s caches (page cache, DNS prefetching etc.). To do this, launch Terminal (under Applications/Utilities) and type “sudo purge”, then enter your administrator password when prompted.
When using Activity Monitor or Terminal with sudo to purge caches, remember that they remove only the temporary files created by the given subsystems – there might be other items in your caches that aren’t automatically removed for good. You can actually delete most caches manually from your root folder – just navigate to it using the “Go” menu in Finder’s menu bar, or by pressing ⇧⌘Cmd+Shift+G.
To delete caches from within Terminal, type “sudo find /private/var -name cache | sudo xargs rm”. Note that you won’t be asked for a password this time. With caches now purged, you can restart your computer and check what effect it had on your available RAM: open Activity Monitor and choose View > “Free Memory”, then wait about ten seconds before changing to All Processes (so that the freshly unloaded memory can be observed). If nothing has changed (i.e. Available is still rather high), then try deleting other caches from your root folder.

Be Carefully
Note that if you delete too many caches in a row, the Login Window will fail to load when you log in next time – so don’t forget to restart again after deleting several of them! If you have done all this and Available still stays high, then one or more apps probably doesn’t release memory when quitting anymore – the most common culprits being Dashboard widgets and certain types of automation scripts. You can delete these manually by going to your home directory in Finder, opening Library/Widgets and removing any Dashboard widgets you don’t use anymore from there (they might be called “widgets” or named after their original app). If you find lots of round-robin launched jobs in ~/Library/Launch Agents, remove those thanks to the above tip!
Your final option is to re-install or replace your apps with ones that are better behaved in this respect. This is always a good fallback when nothing else seems to help. For example, Text Edit hogs lots of memory for some reason – try replacing it with another text editor like Sublime Text instead, which does release its memory properly.
Optimizing RAM Usage on Your Mac
Ensuring efficient RAM usage on your Mac is essential for smooth performance. To determine available RAM, navigate to “About This Mac” under the Apple menu, revealing details about your system’s memory. Alternatively, utilize Activity Monitor to assess RAM consumption by various processes. If available RAM nears depletion, consider freeing up memory by relaunching infrequently used apps or purging system caches via Terminal. Be cautious when deleting caches, as excessive removal may disrupt system functionality, necessitating a restart. Monitor RAM usage periodically using Activity Monitor to maintain optimal performance and consider replacing memory-intensive apps for improved efficiency. Regularly optimizing RAM usage enhances overall Mac performance and responsiveness.
Read More: All Specifications and details about Dual CPU Motherboard
More
You can also use Activity Monitor’s “Open Files and Ports” view (in the “Window” menu) to see if any app has a large number of files open at once – this often points to inefficient file handling on their part. If you did end up deleting caches manually from your root folder, you’ll need to restart again for the changes to take effect.
Since RAM usage can change quickly depending on what apps are doing, it’s often a good idea to keep Activity Monitor open in the background as you work on your machine – also check it every now and then during times that you’re not using it just in case. You can configure its dock icon from within System Preferences under “Dock”, or from Terminal by typing: defaults write com.apple. Activity Monitor Include Internal Debugs -bool YES
Note:
If you’ve used this tip before, remember that starting with Leopard all third party processes have their own private virtual memory address space so they won’t conflict with each other anymore. This means that purging system caches is now completely pointless on 10.5 and later! 🙂 Still, it doesn’t hurt to do so periodically regardless of your OS version.
FAQs
Why is my Mac’s RAM total?
Because Mac OS makes the most of available resources to enhance efficiency and speed, your RAM utilization is constantly reaching its maximum. Performance problems are likely caused by a program using up all of your RAM or running too many background processes and apps simultaneously.