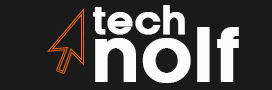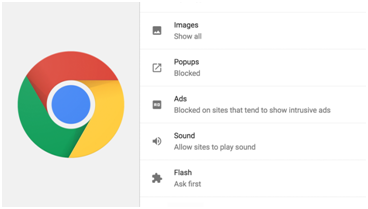How can we stop chrome from blocking download?
Not everyone knows that you can block chrome from downloading files and it is quite simple. But you can stop Chrome from blocking certain files on your computer, such as media files like music and movies, by default. Click the menu button in the upper-right corner of the window (it looks like three horizontal bars) and click Settings.
Scroll down and click Show advanced settings, then scroll down again and click Content settings under Privacy. Click “Do not allow any site to show pop-ups” at the bottom of the list under Pop-ups. Your pop-up blocker options will appear. Select “Always allow,” then press done.
Step 1:
Go to your Google Chrome browser.
Step 2:
Click on the menu button in the top right corner of the screen.
Step 3:
A box will drop down with a list of options. Click on “settings”. This step may vary depending on what version of chrome you are running.
It should look something like this:
You will be greeted by a new window which has different tabs on it, including one labeled “settings”. On this tab, click on “Show advanced settings” at the bottom of the page.
Scroll down until you see section labeled “Downloads” and click on box titled “Ask where to save each file before downloading”. A new option should appear. It should look like this.
Note: This will not remove the blue bold warning which appears before any file is downloaded, nor will it remove the green tick from each download, but you can rest assured that all downloads are safe and secure.
Step 4:
Click on “OK”
Problems of chrome
Many people have had problems with their computer or workstation because of blocking a file download without them knowing why. This usually happens with the Google Chrome browser, but other browsers do this as well.
It can be very frustrating trying to determine what programs are downloading certain files and which ones will allow you to freely download those files. Google has made it very hard for users tagging on the web as suspicious (the malware filters) and as such will immediately stop tracking of that file until it is deleted off of your device; however, if the website is safe then you should not worry about downloading anything from there.
Reason why it happened?
The reason that it seems like every time you try to download something via Google Chrome an error message comes up telling you “This type of file can harm your computer” is because the only downloader Google Chrome supports is BitTorrent. I have never had a problem downloading videos from YouTube or other websites, but when you try to download software from the internet usually this happens. The solution to this problem is very simple, wait 24 hours before trying to download it again, and be sure that you are not running a torrent client while you try to download the file.
Read More: How To Change Password On Chromebook? Here Are Some Interesting Facts
Why computer blocked the file in the first place?
The number one reason people get the download blocked by their browsers is by using an insecure network connection such as a public Wi-Fi network (in cafes for example) or any router with WEP/WPA security. All of these connections are very easy to hack into, with WEP having the shortest key length of all possible keys at only 5 characters long (10^5). If you use any file sharing programs on an insecure connection make sure that you are using a VPN.
Blocked due to torrents
The second most common reason why the download get blocked is by using torrents. These types of downloads can contain viruses which can harm your computer; although they will not usually affect the files you download via BitTorrent because it is simply transferring them from one server/computer to another like uploading and downloading would be if running directly off of the website.
If neither of those reasons apply then it could be due to Google Chrome’s malware filter, this is why you should always download files on a safe connection and avoid torrents if possible.
Where the file is saved?
The file is saved in your Downloads but Google Chrome does not allow to play with it. Knowing why and how to stop the behavior, will help many users all over the world.
What is the process of changing settings to allow downloads in Google Chrome?
- Open Google Chrome. The link might be different depending on what browser you are using or your current web address. You can use any one of these links or type “chrome://settings/” in the search bar, which is located at the top right corner of every page on goggle chrome.
- Look for Show Advanced Settings button below System Preferences section and click on it.
- Scroll down and find Downloads section, then click on Manage downloads settings button.
- Click the radio button that says Ask where to save each file before downloading. Then click Done button in lower right corner to apply your changes.
- Now when you will try to download any file using Google Chrome browser it will display a dialogue box asking if you want to save or open the file. Select Open in new tab option in the dialogue box. After this, your downloads should start working again without getting blocked by Google Chrome browser for safety reasons.
Conclusion
The file you are downloading is suspicious even if the website you are downloading it from is safe. The file you are trying to download probably contains malware or some other virus that can harm your computer. There may be multiple reasons as for why Google Chrome blocks certain types of downloads in your browser. The file may contain malware or there might be some form of temporary error on the website you are downloading it from.
Frequently Asked Questions
- Is it easy to stop chrome from downloading?
Yes, it is very simple and easy. Just follow the steps and you can do it easily.
- Can we do it repeatedly?
Yes, you can do this anytime.