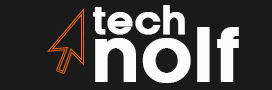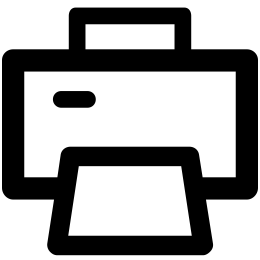Simple method to print
The File > Print command is your starting point, but there’s a lot more to this simple function than you might expect. Read on for some handy hints and tips for getting the best possible printouts.
If you want to be able to print from anywhere in any application, then set up your default printer as detailed below, to do that, select Apple menu > System Preferences, click Print & Fax; click the Default Printer pop-up menu and choose Edit List).
What are the basics?
To use the printer shortcut – Command + P (PC: Ctrl+P) – first make sure your document is in the desired printable format. Now click File in your application, followed by Print. A Print dialog box should appear with a number of options. Click Show Details to expand the window and reveal more menu options.
Access printer settings
To access the printer settings or detailed print options, you can use the menu above to select Printer > Customize Printer List. It will open another window where you can choose between different printers and define their settings (selecting Options & Supplies).
How to change paper size?
To change settings like paper size or orientation, click Show Details in the pop up window when you are ready to print. Then follow instructions below:
Paper Size is selected by clicking on one of the radio buttons below it: Letter, Legal or A4. To choose an option other than these choices, click other beside the radio button. Then on the drop-down menu, select the desired page size.
- If you only want to change paper size without changing any other preferences such as image quality or page layout, then use Format For followed by the dropdown arrow next to Layout and then Paper Size.
- Another easy way to adjust basic printing settings is via Apple’s predefined paper sizes, which can be accessed from the Paper Size dropdown menu.
- Common paper sizes include A4, letter, legal and envelopes. You can add your own custom size by clicking New (). This will pop up a window where you can type in your custom measurements to create a new size that’s not listed in the menus. Once it’s saved, select Manage Custom Sizes from the same dropdown menu and then click Add.
How to print border?
If you want to print a border around your document or picture or remove one from an image then click Border (). In the window that pops up next, choose between None, Thin, Medium and Dashed. Then enter how many pixels wide you want each line of the border to be.
Read More: What Is The Micro ATX Motherboard? Interesting Features Of ATX Motherboard And Many More
How to print multiple copies on mac?
To print multiple copies of a document, enter the desired number in the Copies field (or use Command + Option + P/Ctrl + Alt + P). You can also choose whether to print pages in reverse order by clicking the Layout dropdown menu and selecting Reverse Order ().
How to print black and white copies on mac?
To print black and white images or documents on a mac printer, click Print Settings and select Grayscale from the Type pop-up menu. Make sure you click Save as Default if you want this to always be your default setting.
How to show preview?
If you want to preview what your page will look like before actually printing it, toggle Show Paper Margins off () so that they don’t show up on screen. Then press Command + P – it should print the page, and you can check if everything is aligned correctly.
How to edit document?
To edit a document before printing it, click Edit Document to open a copy in the default word processor (which should be Apple’s own Pages app). You can then make any changes to your liking or use Track Changes to indicate edits made by someone else.
For print a double-sided document?
Then, this tutorial is for you. In this article, we will cover how to print double-sided on Mac so that your printer prints both sides of each page in the printout.
- Check if your printer has an option to print double sided. If so, follow steps three and four in this tutorial.
- If your printer doesn’t have an option to do two-sided printing, then you can use software called Duplex Print driver that works with most printers (including Brother, Canon, Dell, Epson, HP, Kodak) installed on your Mac computer. This freeware has been created by Fiery’s technical support to help Mac users who want to print double-sided without a 2-Sided option on their printer. Here is how it works.
- After downloading and installing Fiery Duplex Print, you will see the icon of the software in your applications folder under Utilities. Next, open System Preferences from your Apple menu and click Print & Fax.
- In Printer Configuration drop-down list, select Fiery Duplex, then click Set Default button at the bottom of the pop up window so that the driver’s name appears instead of ‘Select Printer’.
- Now you can enable two-sided printing from any application by going to File > Print from the menu bar or using Command+P keyboard shortcut. To set preferences for a particular application, simply select the app in Print & Fax tab.
- Select 2-Sided Printing check box to start printing on both sides (the box will be unchecked if you print only single sided), then click OK button at the bottom right corner of this window.
- Now go back to Printer Configuration drop-down list and select your printer again, then open document that you want to print.
Conclusion
Once you’ve got all your settings right, hit Print. Or go for Fax from the same menu and choose between Incoming, Outgoing and Favorites.
Frequently Asked Questions
- Is it as simple as mentioned in article?
Yes, off course. You can try all these keys manually. Printing is very simple and easy.
- Can we change the setting of mac printing?
Yes, you can set your desired setting. This is very easy task.