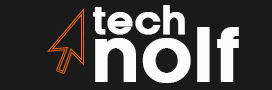US classrooms have been flooded with Chromebooks recently. Students are likely to use iPhones alongside Chromebooks as their main devices. Since Google and Apple are from different companies, their ecosystems’ incompatibility leads to a barrier between the two.
iTunes would have a greater impact on Windows users since they make up a much bigger market. The iTunes library would be useful to many people working 9-5 (and they would pay to expand it). iTunes on Windows was likely successful because Apple believed it would earn more than it cost.
Using iTunes on a Chromebook can be challenging, as the Chromebook operating system is designed to be more lightweight and streamlined than traditional desktop operating systems like Windows or macOS. While there isn’t a dedicated iTunes app for Chromebook, a few workarounds can allow you to use iTunes on your device. One option is to use virtual machine software to run Windows on your Chromebook, allowing you to install and use iTunes.
Another option is to use a cloud-based music service like Google Play Music or Spotify, which can offer many of the same features as iTunes without requiring you to install any software. While using iTunes on a Chromebook may not be as straightforward as on a traditional computer, with a bit of effort and experimentation, it is possible to enjoy your favorite music and media on your Chromebook device.
How to install iTunes on a Chromebook?
This guide explains how to install iTunes on your Chromebook. We’ll be installing your Chromebook with iTunes in a Linux container. Wine will be used to make this happen. Our end-of-event guide will also provide instructions on how to create a shortcut on your home screen.
- Getting started with Linux requires that you have Linux enabled on your Chromebook. Click Settings in the upper right-hand corner. Find the Linux option on your Chromebook by opening the app. You will see a terminal window on the desktop of your Chromebook once Linux is installed. You can also use the Google Chrome web browser Indicator for terminals In the app drawer and open it.
- Several commands must be executed after you launch the Terminal window. The process is straightforward. You only need a few minutes. You need to update your system packages Dependencies between them. You can do this using the following command.
- Once the Terminal window is launched, several commands must be executed. Those are the steps to follow. There are not many steps to follow. Upgrade your packages for your system. They are dependent on each other. The following command can be used for this.
- Your Chromebook is now running Wine, so you will need to Enable 32-bit application support.
- You should have installed Wine on your Chromebook by now. It’s now time to start playing. You can now download iTunes 32-bit for Windows setup.
- After downloading the iTunes Setup, you need to move it to the Linux files directory, as the following screenshot demonstrates. Then you need to restart your computer. Files should be renamed. For easy remembering.
- Following the above step on your Chromebook, you can install iTunes. Run these commands on your Chromebook. Please replace “username” with the name of your Chromebook. As you enable Linux (Beta), you are asked to choose a username.
- After pressing enter, you will see the installation window. Continue the process by clicking next. Installation will be complete once it has been completed.
- There you have it! Your Chromebook is now running iTunes. From the Applications menu, you simply need to launch iTunes. If this occurs, continue reading despite the error saying, “Path Not Found.”
How to add an iTunes shortcut to a Chromebook?
- You can access the Linux file directory by opening the File Manager on your Chromebook. Click the three dots at the top right of the screen. (⋮)Choose, and click Choosing “Show Hidden Files” The menu is available on the website.
- You can find an example here There is a file named “iTunes. Desktop.”. You can open it with a text editor by right-clicking on it.
- The first thing you notice when opening the Text Editor is a line that begins with this: Executive. The following code needs to be added next to that. Make sure you add it. Your Chromebook’s name should be substituted for “username” The previous steps have been described.
- You should open iTunes flawlessly when you select it from your App Drawer. The app can also be pinned to your Chrome Shelf for immediate access.
- It’s unlikely we’ll see this any time soon, unfortunately. A closed, proprietary ecosystem is an integral part of Apple’s business model. Keeping the ecosystem up-to-date requires an extensive amount of internal resources.
Read More: How To Download Fortnite On Chromebook? The Step-by-Step Guide
A Chromebook with iTunes:
The Chromebook can also be installed with iTunes. Is it possible to run iTunes on the Chromebook? It was not at all pleasant using iTunes on your Chromebook. Since iTunes runs inside a Linux container, but within a Windows container, we saw it coming. No matter which Chromebook you own, you should get the same results. It would result in a less than optimal performance. Most recently, Chromebooks became capable of detecting USB. The iPhone on our Chromebook, however, was not recognized by iTunes. It may be because Apple devices are not compatible with Linux.
It is also possible that iTunes crashes when you sign in with your Apple account. As a result, your media files and library will not be accessible. In the end, iTunes on Chromebooks does not perform as well as it should. There are other options you may want to consider. This article will explore the alternatives to iTunes.
Conclusion:
The Google Chromebook can be installed with iTunes that way. This may not be an easy process, but you can still try it. Installing Wine on a Chromebook will allow you access to a variety of Windows apps. You could encounter problems with iTunes, but you need to give it a try, and things could work out well. Please leave a comment if you run into any issues. Our goal is to resolve any issues as soon as possible. As soon as we find a better iTunes build for Chromebooks, we’ll update the guide. Please leave any further suggestions in the comments if you think this guide could be improved.
FAQs
On a Chromebook, how do you launch iTunes?
When you click an app’s icon on the app launcher, iTunes opens, allowing you to access the store and library after logging in with your Apple ID. I was warned that my connection might not be safe, but you can ignore it by clicking Continue. Speaking of caution, this is not a satisfying answer.