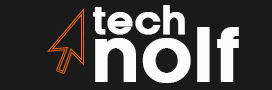Is it possible to pair a Windows PC with a Logitech Easy-Switch Keyboard?
To make a Logitech Wireless Keyboard K350 or K340 discoverable, Press and hold down the Connect button until the status light starts blinking. The wireless keyboard is now in pairing mode for the next three minutes. Go to Bluetooth settings (found either in system preferences on Apple devices; as part of your devices’ regular menus on Android 4.0+, or by searching for “Bluetooth” from within Settings > Network & Internet or System Settings >) and select Add Bluetooth or other device. Select Logitech Bluetooth Multi-Device Keyboard K480 when it appears in the list of available Bluetooth devices.
We can connect wireless keyboard to Android phone. There are a few ways of doing it, none being too difficult for most tech-savvy people.
Connecting Keyboard with USB Dongle
Step 1
Make sure the device is plugged into an outlet or USB port that has power. It’s preferable if your keyboard has its own power supply, but some are able to plug in via USB.
Step 2
Once your computer recognizes the device as a media/gaming peripheral, go ahead and install all necessary drivers. If you don’t know what drivers are or why they’re necessary, you’ll need to Google search “device drivers.”
Logitech Keyboard Pairing Process Explained
Pairing a Logitech keyboard with various devices like Windows PCs and Android phones is a straightforward process that enhances user convenience. For Windows PCs, pressing and holding the Connect button on Logitech wireless keyboards initiates pairing mode, enabling seamless connection through Bluetooth settings.
To connect a Logitech wireless keyboard to an Android phone, options include using a USB dongle or downloading the Ultimate keyboard app. Through the app, users generate a smart link code, facilitating easy connection between the keyboard and Android device via Wi-Fi or Bluetooth.
Logitech Unifying Receiver facilitates the pairing of multiple Logitech devices with computers, simplifying the setup process. Troubleshooting tips for connectivity issues and putting Logitech keyboards into pairing mode ensure smooth and efficient operation across devices.
In essence, Logitech keyboard pairing is a user-friendly process that requires minimal effort and enhances device compatibility for seamless user experience.
Downloading the application
First off, you need to download and install the Ultimate keyboard app. Once that is done, open up the app and select which kind of connection you want your wireless keyboard to have (WIFI or Bluetooth). If you want WIFI, select “Generate Smart link”. It will give you a code that looks something like this: b4n0$<3m.
Note: That code will be used in the next step so keep it somewhere. You also need to keep your PC on for this process.
Now, go back to Settings>Language & Input>Current Keyboard. Select “Add New Keyboard” here. Scroll down until you find either WIFI or Bluetooth keyboards depending on what connection type you selected earlier. Tap on that option and select “Connect Device”. It will now ask you for the code that it gave you earlier. Type in the code and hit connect. You have now successfully set up your wireless keyboard to your Android device! Now, whenever you want to use your keyboard instead of using the on-screen one, tap on what kind of keyboard you want to use.
Read More: Dual CPU Motherboard: All The Information You Need To Know About Dual CPU Motherboard
What happen if you lost connection?
Now, if you accidentally closed or lost connection to this new service that was created, just go back into Language & Input>Current Keyboard and under the Add New Keyboard option click on Manage Keyboards. Here click on PC again and tap Connect. Please note that this might not work all the time; but it should work most times. Now, with the help of WIFI Keyboard app, you can use your PC keyboard to type on your Android device.
How does it work?
It works by connecting your PC to the same network as that of your phone. However this is not done wirelessly or through Bluetooth. You will need a USB chord to connect them. The chords that are compatible are micro-USB chord and Lightning chord. They both look almost identical so it should be easy to find one (lighting is used in iPhones). But make sure that the cord has no data transmission capability since if there was any data transferred at that moment, the connection would not work. So you just need to get a normal chord and your ready.
Setting management
Now open up WiFi Keyboard app on your Android device and select generate smart link option. If it does not show, tap new or create account button on top right of the screen (or touch keyboard).
It should give you a code like this: b4n0$<3m and there will be a label below that says “smartlink”. Type in this code into PC app and hit connect button. Now it should sync with each other (PC & Android). You can close the PC app but do leave your phone’s WiFi keyboard app open. Remember that both devices need to stay within of each other for this to work.
Logitech Unifying Receiver and Wireless Logitech Keyboard Pairing
The USB dongle that came with your Logitech keyboard is needed to connect it to your computer. The Unifying receiver connects multiple Logitech devices to your computer instead of plugging in numerous Logitech dongles.
Logitech’s Unifying software, a free app available on their website, is needed to pair these receivers with Logitech keyboards and mice. Windows, macOS, and Chrome OS versions of the app are available.
How wireless keyboard connect with Android?
Logitech wireless keyboards do not require any connection buttons to be pressed. A keyboard will automatically connect to your computer when powered on. If you are having issues with this, it is likely due to another device connected to the USB port suppressing the signal.
If you have a Logitech unifying receiver, problems can result if there are other wireless devices connected as well. These may include mice, speakers, etc., so try disconnecting these items if they’re not necessary for use with the PC.
Note: It is important to remember that only one wireless device may be plugged into a single receiver at a time. In addition, each device must be programmed separately by following these steps. In order of priority from highest to lowest, it is best.
For USB receiver
If Logitech Wireless Keyboard uses a USB receiver, unplugging it and plugging it back in will allow the keyboard to connect to the computer again. It’s also worth noting that if you’re using a wireless mouse as well, having both plugged into the same receiver at once may cause issues. Try unplugging them and switching receivers or ensure they are set up via different receivers if this is the case.
How do I put my Logitech keyboard into pairing mode?
If you own a Logitech keyboard and need to connect it to a new device, you’ll need to put it into pairing mode. The good news is that the process is quite simple and can be completed in just a few easy steps.
To put your Logitech keyboard into pairing mode, start by turning it on if it’s not already. Then, locate the “Connect” button on the back of the keyboard. This button is typically small and circular and may be labeled with the word “Connect” or a Bluetooth symbol.
Next, press and hold the “Connect” button for a few seconds. You should see the indicator light on the keyboard start to flash rapidly. This indicates that the keyboard is now in pairing mode and ready to connect to a new device.
Finally, go to the Bluetooth settings on your device and look for your Logitech keyboard in the list of available devices. Select it and follow the prompts to complete the pairing process. Once your Logitech keyboard is successfully paired, the indicator light should stop flashing and remain solid.
Conclusion
It is very easy and simple that you pair the Logitech keyboard. Different people try different methods for the pairing. Easiest way to pair the Logitech keyboard is mentioned above. You just aware of some settings and you are done with it successfully.